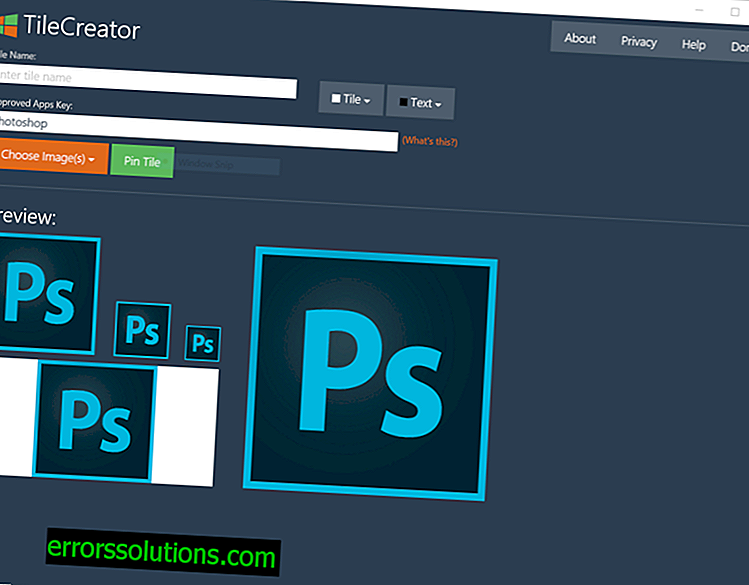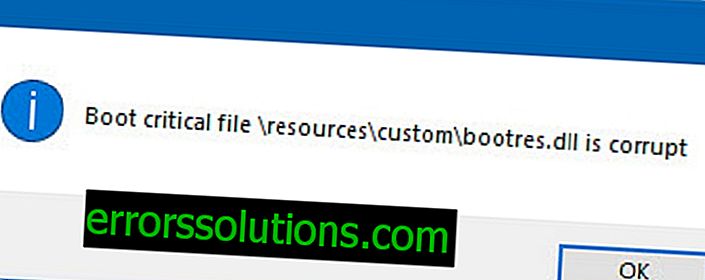Windows 10: Jak vytvořit další dlaždice v nabídce Start pomocí TileCreator
Windows 10 kombinuje ve svém rozhraní všechny výhody a funkce úvodní obrazovky Windows 8 a dlouho zastaralý vzhled nabídky Start ze systému Windows 7. Proto jsou některé aplikace v nové nabídce prezentovány jako hrozivé a ošklivé dlaždice ve stylu Win32.
Přesto existuje nástroj, který dokáže tento nepořádek v nabídce Start vyčistit. Říká se tomu TileCreator a funguje podobně jako ObliTile ve Windows 8.1.
Kluci z týmu Windows Central objasňují, že změny, které byly provedeny v systému Windows 10, téměř znemožňují obvyklým způsobem upravit vzhled dlaždic v nabídce Start.
Proto budete muset použít několik různých nástrojů a triků najednou, aby TileCreator fungoval ve Windows 10:
- Stáhněte si bezplatnou kopii TileCreatoru z Windows 10 Store
- Stáhněte si TileCreatorProxy.exe a spusťte tento program jako správce (klikněte pravým tlačítkem myši na stažený soubor a v nabídce vyberte příkaz Spustit jako správce). To umožní obejít omezení nastavené v systému a vytvořit adresář C: TileCreator.
- Ručně otevřete složku na adrese C: TileCreator nebo zkopírujte a vložte tuto adresu do vyhledávací lišty v nabídce Start a stiskněte klávesu Enter na klávesnici. V první i druhé verzi by se před vámi mělo otevřít okno, jako na obrázku níže:

- Nyní otevřete soubor s příponou .config z této složky pomocí programu Poznámkový blok a zadejte název programu nebo cestu ke složce, ve které je uložen soubor exe programu, který chcete přidat do nabídky Start. Cesta k tomuto souboru je následující:
- Na vyhledávací liště nabídky Start zadejte název programu, který chcete najít. Klepněte pravým tlačítkem myši na ikonu nalezeného programu a vyberte položku Otevřít umístění souboru.
- Zkopírujte cestu k otevřené složce v adresním řádku Průzkumníka, vložte soubor .config do již otevřeného souboru a ručně přidejte název programu na konec adresy a za něj přidejte příponu .exe.
- Vraťte se do TileCreatoru, který jste stáhli v prvním odstavci této příručky, a zadejte stejný název programu, jaký jste zadali do souboru .config v předchozím kroku (pole Schválené klíče aplikací).
- Nakonec můžete také nastavit název pro budoucí dlaždici (Název dlaždice) nebo nechat pole Název prázdné, takže v nabídce bude zobrazena pouze ikona programu.
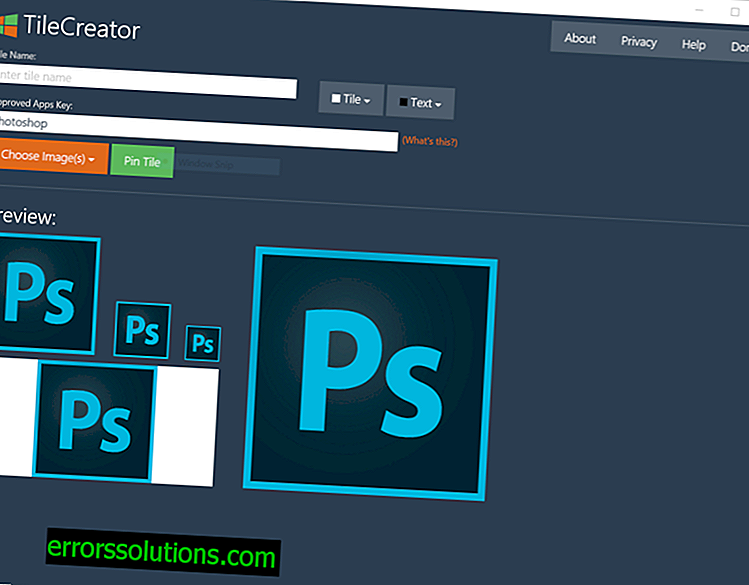
- Chcete-li výsledek uložit, klikněte na tlačítko Pin Tile a novou dlaždici můžete vidět v nabídce Start.
Poznámka: Pokud tlačítko pro uložení výsledku (Pin Tile) nefunguje správně, spusťte program TileCreatorProxy.exe jako správce, jak je popsáno v druhém odstavci této instrukce.
Protože program TileCreator je stále ve vývoji, podle některých zpráv možnost změny barvy podpisu dlaždic zatím nefunguje správně.