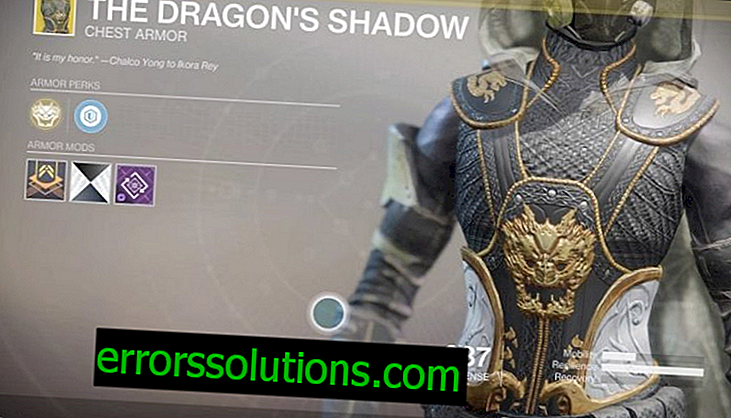Windows 10: jak nahrávat hry, pořizovat snímky obrazovky a herní klipy pomocí Game DVR
Windows 10, který byl propuštěn 29. července, byl stažen a nainstalován na 14 milionech počítačů po celém světě během prvních 24 hodin po spuštění, což jasně ukazuje velký zájem o tento produkt.
Zatímco někteří uživatelé pokračují v upgradu na novou verzi operačního systému, jiní již zkoumají nové a skryté funkce systému Windows 10. Jedním z důležitých skrytých překvapení systému je program Game DVR, který lze použít k záznamu her a následné distribuci obsahu na různých sociálních sítích.
Herní DVR v systému Windows 10 lze použít k ukládání snímků obrazovky a nahrávání herních videí kdykoli během hry. Herní klipy lze také zaznamenávat na pozadí, když je hra aktivní.
Screenshoty a herní videa pořízená pomocí programu lze stáhnout a upravit v aplikaci Xbox pro Windows 10. Stejným způsobem je lze sdílet s ostatními hráči.
Herní DVR pro Windows 10 lze také použít při streamování her z Xboxu do PC.
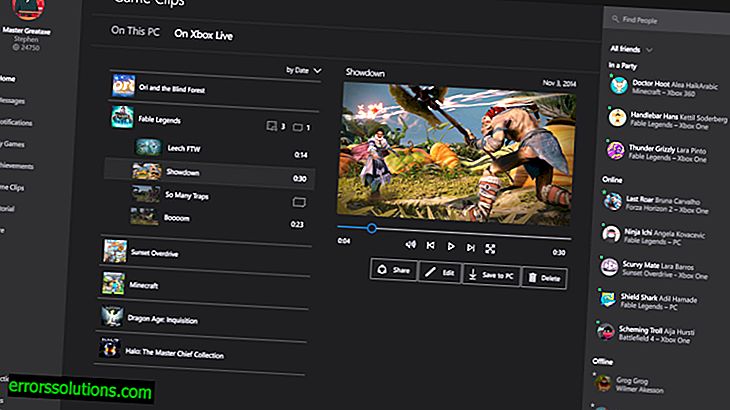
Jak vytvořit screenshoty, herní videa a klipy pomocí Game DVR
Musíte:
- mít grafickou kartu není o nic horší než AMD 7900, Intel HD Graphics 4000 nebo Nvidia GTX 600.
- Spusťte hru v okně, ne na celou obrazovku.
Jak používat Game DVR ve Windows 10
Krok 1. Spusťte aplikaci Xbox ve Windows 10 a přihlaste se pomocí svého účtu Microsoft. Vytvořte nový účet Xbox, pokud jej ještě nemáte.
Krok 2. Přejděte na Nastavení. Zde můžete konfigurovat nahrávání her. Nastavte požadovaný čas v položce „poslední záznam“. Můžete upravit kvalitu, maximální počet záznamů a umístění vytvořených souborů.
Krok 3. Vytvořte herní klip. Chcete-li to provést, připojte řadič Xbox k počítači a klepněte na tlačítko Xbox. Můžete také použít klávesové zkratky. Chcete-li zahájit nahrávání, stiskněte Win + G.
Krok 4. Pomocí řadiče Xbox můžete také použít ovládací klávesy programu.
Popis řízení z řadiče Xbox
Popis zprava doleva:
- první tlačítko otevře aplikaci Xbox
- druhý zachytí snímek z vyrovnávací paměti, pokud je záznam aktivován na pozadí
- třetí vytvoří screenshot aktivního okna
- Čtvrtý otevře nastavení Game DVR.
Krok 5. Program by měl fungovat ve většině oken. Pokud herní DVR nerozpozná aktuální aplikaci, vyberte „Ano, je to hra“, pokud chcete pokračovat.
Krok 6. Klipy vytvořené popsaným způsobem jsou uloženy v C: / users / username / VideosCaptures. Můžete si je také prohlédnout na Xboxu výběrem ikony Game DVR na levé straně obrazovky. Klipy můžete okamžitě otevřít kliknutím na oznámení v oznamovacím poli Windows 10.