Ovládací panel Nvidia se neotevře: jak jej opravit?
Velký počet majitelů grafických karet od společnosti NVIDIA trpí stejným neštěstí - neschopností otevřít ovládací panel Nvidia. Tento problém byl zaznamenán ve všech verzích operačního systému Windows, od Windows 7 do Windows 10. Všechny pokusy otevřít ovládací panel Nvidia prostřednictvím nabídky Start se ukázaly jako zcela zbytečné.
V tomto článku s vámi probereme problém nemožnosti otevřít ovládací panel Nvidia. Pokusíme se aktualizovat a znovu nainstalovat nejnovější ovladače grafické karty z oficiálního webu. Pokusíme se také vypořádat se službou NVIDIA Display Driver, aktualizovat knihovny .NET Framework, restartovat proces ovládacího panelu Nvidia a mnoho dalšího.
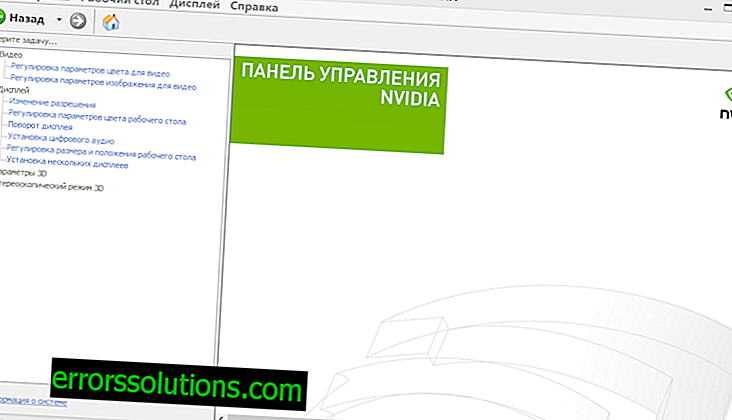
Metoda č. 1 Přeinstalace ovladačů Nvidia
Nejprve byste měli zkusit přeinstalovat ovladače Nvidia. Postupujte takto:
- Stiskněte Windows + R a napište devmgmt.msc .
- Při otevřeném Správci zařízení najděte rozbalovací kartu „Video Adapters“ a otevřete ji.
- Na grafickém akcelerátoru klikněte na RMB a vyberte „Odstranit“. Zaškrtněte políčko „Odinstalovat programy ovladače pro toto zařízení“ a klikněte na OK.
- Poté přejděte na oficiální webovou stránku Nvidia a stáhněte si ovladače, které potřebujete pro vaši grafickou kartu.
Poznámka: Nedoporučujeme vybírat automatické vyhledávání ovladačů, protože to někdy vede k různým selháním a může to také trvat spoustu času. Bude lepší, pokud použijete ruční výběr ovladačů.
- Po stažení řady ovladačů z webu Nvidia spusťte instalační program a začněte proces instalace ovladačů. Ovladače grafické karty jsme již odinstalovali pomocí Správce zařízení, ale bude stále lepší, pokud během instalace zaškrtnete možnost „Čistá instalace“.
- Po instalaci nových ovladačů restartujte počítač a zkuste znovu otevřít ovládací panel Nvidia.
Poznámka: Alternativní instalací ovladače může být Správce zařízení, pomocí kterého lze také otočit. Za určitých okolností však mohou nastat různé problémy. Pokud však chcete ovladače nainstalovat tímto způsobem, proveďte následující:
- Stiskněte Windows + R a napište devmgmt.msc.
- Při otevřeném Správci zařízení najděte rozbalovací kartu „Video Adapters“ a otevřete ji.
- Klikněte na RMB na vaší grafické kartě a vyberte „Aktualizovat ovladač ...“ a poté Správce zařízení nainstaluje vše.
Metoda # 2 Konfigurace služby ovladače zobrazení NVIDIA
Za spuštění ovládacího panelu Nvidia je zodpovědná služba NVIDIA Display Driver. Pokud tedy tento software přestane reagovat, restartování služby, která na něm závisí, je naprosto rozumným řešením.
- Stiskněte Windows + R, napište services.msc a stiskněte Enter.
- Vyhledejte službu pod názvem NVIDIA Display Driver Service.
- Dvojitým kliknutím na něj přejdete na jeho Vlastnosti.
- Vyhledejte rozbalovací nabídku „Typ spuštění“ a klikněte na ni.
- Vyberte možnost „Automaticky“.
- Poté ověřte, zda je služba spuštěna. Pokud ne, klikněte na tlačítko „Spustit“.
- Stejné kroky opakujte pro všechny služby Nvidia, které budou spuštěny v počítači.
- Po dokončení těchto kroků zkuste znovu spustit ovládací panel Nvidia.
Poznámka: I když je indikováno, že služby Nvidia běží, je stále lepší, pokud je restartujete ručně. Chcete-li to provést, klikněte na Zastavit → Spustit a udělejte to u každé služby Nvidia.
Metoda # 3 Restartování procesu ovládacího panelu Nvidia
Tato metoda je velmi podobná předchozí. Při spuštění ovládacího panelu Nvidia může jeho proces selhat. V tomto případě stačí restartovat proces.
- Stisknutím kombinace kláves Ctrl + Shift + Esc vyvolejte Správce úloh.
- Přejděte na kartu s otevřenými procesy.
- Vyhledejte proces s názvem nviplui.exe, klikněte na něj pomocí RMB a vyberte "Ukončit proces".
- Zkuste také zavřít další procesy související s Nvidia.
- Po ukončení všech procesů zkuste znovu otevřít ovládací panel Nvidia.
Pokud se jednalo o selhání procesu, pak takový jednoduchý restart pomůže vyřešit situaci.
Metoda №4 Nastavení vyššího rozlišení
Někteří uživatelé v síti dokázali překonat problém s nespouštěním ovládacího panelu Nvidia pomocí poněkud podivného řešení - nastavení vyššího rozlišení. Někteří uživatelé opět tvrdí, že se nemusí spustit kvůli nízkému rozlišení.
- Klikněte pravým tlačítkem myši na plochu a vyberte „Rozlišení obrazovky“.
- Klikněte na rozbalovací nabídku „Rozlišení“ a vyberte nejvyšší možné rozlišení pro váš monitor.
- Použít změny oprávnění.
S vyšším rozlišením zkuste spustit ovládací panel Nvidia. Pokud se spustí, musí být problém vyřešen a můžete nastavit standardní rozlišení.
Metoda 5 Oprava registru systému Windows
Pokud se vám stále nedaří problém vyřešit při spuštění ovládacího panelu Nvidia, nyní se pokusíme opravit položky v registru Windows. Při změně položek buďte vždy opatrní. Doporučujeme zálohovat registr Windows, abyste se mohli rychle zotavit, pokud se stane něco neočekávaného.
- Stiskněte Windows + R, napište regedit a stiskněte Enter.
- Projděte HKEY_CLASSES_ROOT \ Directory \ Background \ ContextMenuHandler.
- Najděte NvCplDesktopContext, klikněte na něj pomocí RMB a vyberte "Odstranit".
- Nyní přejděte na HKEY_CLASSES_ROOT \ Directory \ Background \ shell .
- Klikněte pravým tlačítkem na Shell a vyberte „Vytvořit → oddíl“ a pojmenujte jej Ovládací panel Nvidia .
- Klepněte pravým tlačítkem myši na Ovládací panel Nvidia a vyberte „Vytvořit → oddíl“. Pojmenujte tuto část příkazu name.
- Poklepejte na příkaz a zadejte hodnotu C: \ Windows \ System32 \ nvcplui.exe a potom klepněte na tlačítko OK.
- Ukončete registr Windows a restartujte počítač.
Po malých změnách v registru systému Windows zkuste znovu otevřít ovládací panel Nvidia. Tentokrát by se určitě měla klidně otevřít.
Metoda č. 6 Aktualizace .NET Framework a redistribuovatelné VC ++
Aplikace NVIDIA podle očekávání běží na softwaru, jako je .NET Framework a redistribuovatelné VC ++. Pokud máte v počítači nainstalované zastaralé verze těchto knihoven, může být velmi neočekávaným problémem nemožnost otevřít ovládací panel Nvidia.
Zkuste aktualizovat .NET Framework a VC ++ Redistribuovatelné stažením ze sekce stahování na oficiálních webových stránkách společnosti Microsoft. Kromě toho můžete také zkontrolovat, zda máte nějaké čekající aktualizace pro operační systém. Zkuste je nainstalovat, pokud existují.
Metoda # 7 Zakázání rychlého spuštění
Firmware založený na UEFI má funkci rychlého spuštění, která pomáhá počítači rychleji spustit. Tato funkce má však jednu zápornou hodnotu - kvůli tomu existuje aplikace třetích stran, ovladače a služby se jednoduše nemohou spustit současně se systémem, tzn. jejich spuštění je přeskočeno.
Pokud máte tuto funkci povolenou a nemůžete spustit ovládací panel Nvidia, může se vyskytnout výše uvedená událost. Musíte přejít na nastavení systému BIOS a vypnout rychlé spuštění nebo rychlé spuštění.



