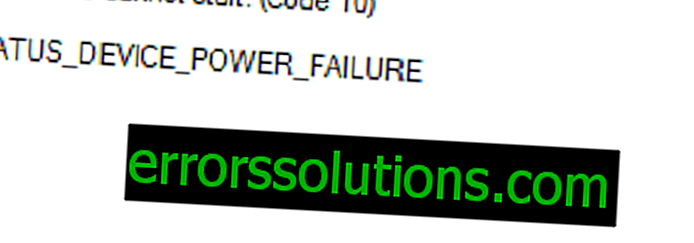Jak přetaktovat grafickou kartu od Nvidia?
Bohužel ne každý z nás si může každý rok koupit zbrusu novou grafickou kartu. Nové hry přicházejí a odcházejí, a vaše stará žena již pracuje s velkými obtížemi. Co se dá dělat v této zdánlivě beznadějné situaci?
Pokud jste šli na tuto stránku, zjistili jste již, že můžete provést nějaké přetaktování grafické karty. V tomto článku pochopíme toto téma, konkrétně jak přetaktovat grafickou kartu od společnosti Nvidia.

Mohu přetaktovat grafickou kartu od Nvidia?
Ihned je třeba říci, že je to skutečně možné. Můžete přetaktovat jakoukoli grafickou kartu. Tato akce spočívá v jednoduchém zvýšení standardního nastavení zařízení, což samozřejmě vede ke zvýšení produktivity. Ale je to tak jednoduché? Ano a ne.
Rizika při přetaktování grafické karty
Přetaktování je spojeno s určitými riziky, která stojí za zvážení. Zde je krátký seznam problémů, se kterými se můžete setkat při přetaktování grafické karty Nvidia:
- Obecná nestabilita systému. Pokud zrychlení není provedeno správně, existuje dokonce možnost pozorovat modrou obrazovku smrti, ale k tomu zřídka dochází.
- Při práci v aplikacích, které vyžadují výpočetní výkon grafické karty, se mohou na obrazovce objevit různé grafické artefakty.
- Videohry a další multimediální aplikace mohou zaznamenat výrazný pokles výkonu.
- Přetaktování může vést k významnému vysokému rozptylu tepla, což vede k přehřátí, což zase může zcela deaktivovat grafickou kartu.
- Při zvýšení teploty může zrychlení také snížit „životnost“ tepelné pasty, která je umístěna mezi ochlazovaným povrchem a zařízením pro odvádění tepla, tj. v našem případě mezi radiátorem a video čipem.
- Zvýšení hluku z provozu chladičů, které splácejí teplo generované grafickou kartou.
- Zvýšení spotřeby energie ve vašem systému v důsledku změny provozního režimu grafické karty.
Jak vidíte, během přetaktování grafické karty nebo po ní může nastat mnoho problémů. K tomu však může dojít, pouze pokud jste grafickou kartu Nvidia přetaktovali nesprávně. V tomto článku se ujistíme, že k tomu nedojde.
Potřebná zařízení pro přetaktování
Zařízení pro přetaktování proto neexistují. Vše, co potřebujete, je teoretický základ. Nicméně, jak jsme již naznačili, během přetaktování se únik tepla nevyhnutelně zvýší, což vyplatí vaše chlazení na grafické kartě.
Pokud máte spíše slabé chlazení nebo se dokonce pokusíte přetaktovat grafickou kartu Nvidia pasivním chlazením, raději se tohoto nápadu vzdejte, protože máte velké riziko, že grafickou kartu jednoduše poškodíte. To platí zejména pro uživatele s pasivními.
Jak přetaktovat grafickou kartu nvidia
Začněme tedy chápat, co musíte udělat, abyste rozptýlili svou starou ženu. Na rozdíl od přetaktování procesoru můžete grafickou kartu zcela přetaktovat přímo z operačního systému Windows.
Pro vaše účely můžete použít celou řadu aplikací, které mohou manipulovat s nastavením grafické karty. Můžete například použít Nvidia Inspector, MSI Afterburner, RivaTuner a další nástroje. Ve skutečnosti nezáleží na tom, jaký nástroj používáte, protože všichni upravují nastavení grafické karty podobným způsobem.
Dáme příklad programu MSI Afterburner, protože je jedním z nejpopulárnějších pro přetaktování. Následujte tento odkaz na oficiální web MSI a stáhněte si Afterburner do svého počítače.
Poté postupujte podle níže uvedených kroků. Chtěl bych také zmínit, že potřebujete něco jiného: nějakou velmi náročnou videohru a nástroj pro zátěžové testování. Vyberte si hru podle svého uvážení a v závislosti na vaší grafické kartě. Pro zátěžový test doporučujeme vzít FurMark. Nezapomeňte také, že řádné přetaktování grafické karty může trvat dlouho.
- Spusťte MSI Afterburner.
- Vyhledejte tlačítko „Nastavení“ a klikněte na něj.
- Přejděte na kartu „Obecné“ .
- Najděte sloupec „Vlastnosti kompatibility“ a zaškrtněte všechny položky pod ním.
- Změníme s vámi dvě hodnoty: Memory Clock a Core Clock. Začněme Core Clock. Přesuňte jezdec na 35 megahertzů a klikněte na Použít.
- Nyní spusťte FurMark. Vyzkoušejte s tím vaši grafickou kartu. Pokud je vše v pořádku, tj. Protože váš počítač není pevně zavěšen a na obrazovce není žádné zkreslení, můžete nyní vyzkoušet grafickou kartu ve hře. Hrajte minimálně 30-40 minut, abyste zjistili problémy (nejlépe 1 hodinu nebo více). Pokud je vše v pořádku, můžete pokračovat v přetaktování.
- Posuňte jezdec znovu, ale tentokrát je to už o něco méně - 20 megahertzů a klikněte na Použít.
Opakujte výše uvedené kroky, dokud nebudete vědět, že jste dosáhli limitu, tj. dále zvyšte parametr Core Clock. Zvýšení frekvence jádra videa však nic neudělá.
Musíte provést přesně stejné akce s posuvníkem Memory Clock, tzn. frekvence paměti, kterou jste provedli při zvýšení frekvence jádra videa. Chcete-li začít, zvyšte hodnotu posuvníku o 35 megahertzů. Pokud je stav vašeho systému stabilní, můžete dále zvyšovat frekvenci paměti o 20 megahertzů, dokud nedosáhnete limitu.
Jakmile vymažete ze své grafické karty všechno možné, zbývá pouze zachránit přetaktování. Postupujte takto:
- Vyberte číslo profilu a klikněte na „Uložit“ .
- Poté zaškrtněte políčko „Použít přetaktování při spuštění systému“.
To je vše, co se od vás vyžadovalo, abyste dokončili takový úkol, jako je přetaktování grafické karty Nvidia. Pokud máte stále potíže během „stresujícího“ provozu grafické karty, znovu otevřete MSI Afterburner a klikněte na „Reset“ a vaše nastavení se vrátí do továrního stavu.
Zrychlení není magie
Soudě podle recenzí uživatelů, kteří „fušovali“ přetaktování jejich grafických karet, většinou nebyli spokojeni s konečným výsledkem. Co se děje? Jde ale o to, že přetaktování není magie. Nebudete moci zvýšit výkon grafické karty dvakrát nebo třikrát od nuly.
Přetaktování je malé zvýšení frekvence zařízení a nic víc. Při přetaktování doslova zkrátíte životnost své grafické karty, protože práce mimo tovární nastavení není poskytována výrobcem, až na některé výjimky.